Have you ever sent the wrong email and wished you could take it back? Whether you want to unsend an email because of a typo, a missing attachment, or an incorrect recipient, it’s a situation most of us have faced. Fortunately, many email clients for Windows and other platforms now offer features that make it easier to fix these mistakes. We’ve all experienced the frustration of sending an email too soon or with a mistake. Thankfully, modern email clients like Gmail, Yahoo Mail, and Outlook offer solutions to save the day. Whether you need to undo send in Gmail, recall an email in Outlook, or explore alternative options in Yahoo Mail, these platforms provide useful "unsend" features to help prevent errors.
In this guide, you’ll learn how to unsend and manage messages across popular platforms, including a step-by-step walkthrough of Outlook with our comprehensive guide to recalling emails. From the moment you send an email message, it’s important to know how tools like undo send work and how they allow you to unsend. Whether you’re sending an email by mistake or simply need extra time to review your message, understanding these features can save you from stress and embarrassment. By the time you send an email, you’ll feel confident knowing you have a backup plan to recover emails and save yourself from errors. If you ever find yourself in a situation where you need to unsend a message, this guide will ensure you’re prepared to manage your email after sending effectively.
Can You Unsend Emails? Here’s What You Need to Know
Accidentally sending an email can feel like a disaster—whether it’s a typo, a missing attachment, or sending it to the wrong person. The good news? Most modern email platforms, like Gmail, Yahoo, and Outlook, now offer ways to help you fix these slip-ups. However, the process isn’t magic—it depends on specific features like delayed sending, undo options, or recalling an email. Let’s break it down so it’s easy to understand.
If you’ve ever mistakenly sent an email, knowing how to fix the error is essential. Many popular email platforms, like Gmail and Outlook, now offer tools that allow users to retract emails or delay sending your emails to avoid embarrassment. With features like unsend emails in Gmail, recall an email in Outlook 365, and unsend an email in Yahoo, you’ll have the ability to unsend emails or even delay delivery to catch errors.
How Does Unsending an Email Work?
Unsending an email doesn’t actually “delete” the email from the recipient’s inbox (that would be amazing, right?). Instead, it works by:
- Delaying the Sending Process: Many email clients, like Gmail and Yahoo Mail, allow you to set a delay period (e.g., 5–30 seconds). During this time, the email isn’t sent immediately. This means you have a short window to cancel or undo the send before it’s permanently delivered.
- Recalling the Email: Platforms like Outlook offer a "recall" feature for emails that have already been sent. This feature tries to retrieve the email from the recipient’s inbox, but it only works under specific conditions (e.g., if the recipient hasn’t read it yet and is using the same mail app).
These tools are available across various email services, including Apple Mail, Yahoo Mail Mobile App, and third-party email clients, making them accessible no matter your platform. If you’ve sent an email to the wrong person, you can act quickly with Outlook Web or Gmail Mobile to either unsend your email or retract the email before it’s read. However, keep in mind that once the recipient has opened the email or already read the email, you may not be able to delete or fix the original email. By enabling features like 10 seconds to unsend or practicing proper email signature management, you can improve your email communication and ensure every email is delivered without errors.
Limitations of Unsending Emails
Before you breathe a sigh of relief, it’s important to know that unsending emails isn’t foolproof. Here’s what you need to keep in mind:
Time Windows are Short:
- The "undo send" option in Gmail and Yahoo Mail only works if you act quickly—usually within 5 to 30 seconds. If you miss this window, the email is sent permanently.
- Outlook’s recall feature doesn’t have a strict time limit, but it depends on the recipient not having read the email yet.
- The "undo send" option in Gmail and Yahoo Mail only works if you act quickly—usually within 5 to 30 seconds. If you miss this window, the email is sent permanently.
Recipient Visibility:
- Once an email lands in someone’s inbox, there’s no guarantee they haven’t seen it before you recall or cancel it. If they’ve already opened it, the damage is done.
Platform Compatibility:
- Gmail’s undo send feature works universally, but Outlook’s recall only works if the recipient is also using Outlook in the same email account environment. For example, recalling an email sent to someone using Yahoo Mail or Gmail won’t work.
No True “Delete” Functionality:
- While "unsend" features can save you in specific situations, they don’t erase emails from a recipient’s inbox once delivered. That’s why prevention is key!
Can You Unsend an Email on Every Platform?
The answer is: it depends on the email client. Gmail’s undo send feature is one of the most user-friendly, offering up to 30 seconds to cancel a message. Yahoo Mail has a similar delay send feature, but it must be set up beforehand. Outlook offers a more advanced "recall" option, but it has strict limitations based on the recipient's setup.
These tools are helpful, but they’re not foolproof. The key is understanding how each platform’s unsend feature works so you can act quickly when needed.
How to Unsend an Email on Gmail
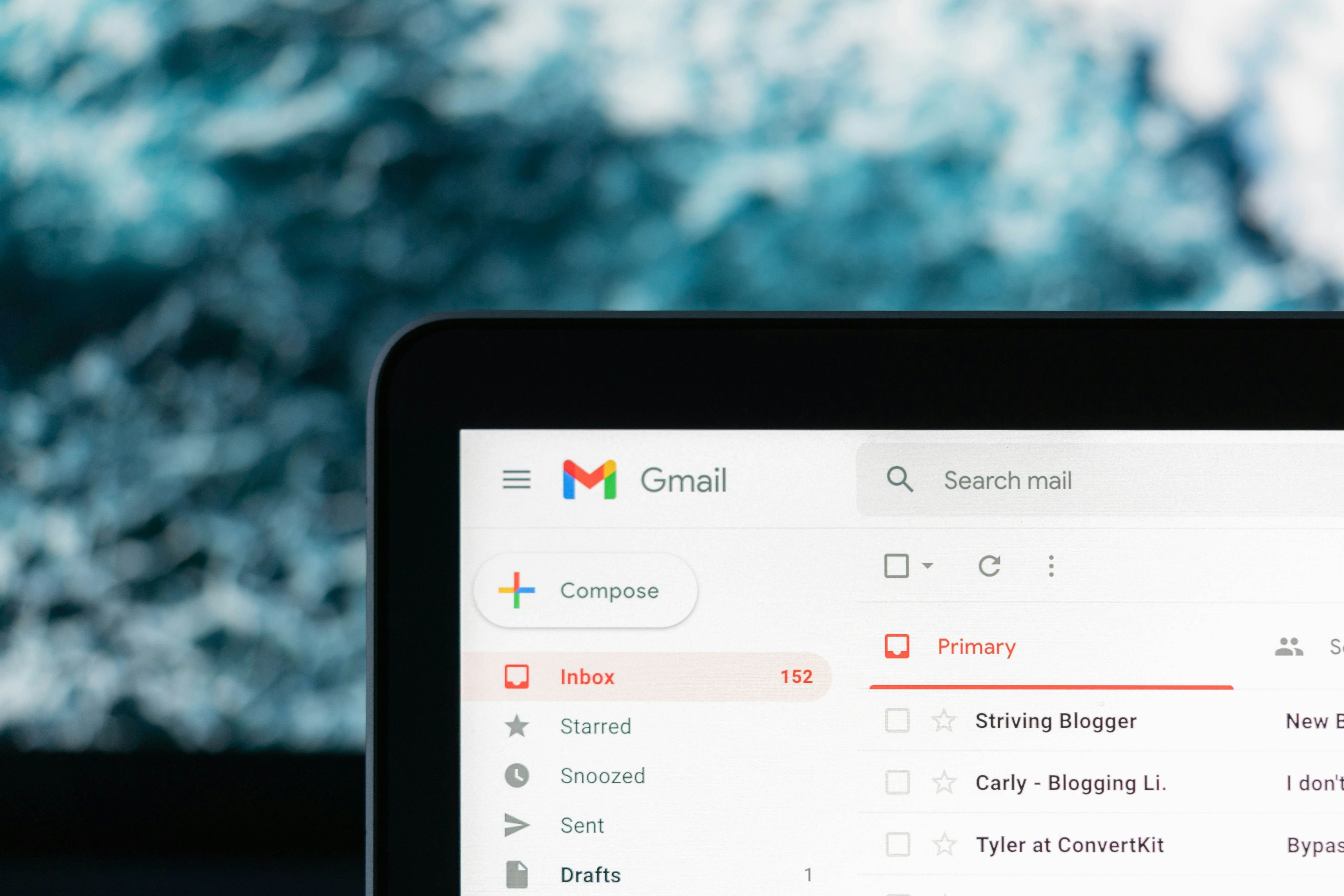
Gmail is one of the most popular email platforms in the world, and it comes with a handy feature called "Undo Send." This tool allows you to cancel an email right after sending it—perfect for catching typos, forgotten attachments, or accidental recipients. But to use this feature, you need to know how to enable it and how it works. Let’s walk through the steps to make sure you never have to worry about sending a rushed email again.
Step 1: Enable Undo Send in Gmail
Before you can unsend an email in Gmail, you need to ensure the "Undo Send" feature is activated. Luckily, Gmail has it turned on by default, but it’s always good to double-check:
- Open Gmail on your computer and log into your email account.
- Click the gear icon (⚙️) in the top-right corner to open the Settings menu.
- From the dropdown, select "See all settings."
- In the "General" tab, look for the section called "Undo Send."
- You’ll see a setting for the cancellation period (more on that in the next step). Make sure this is enabled.
Step 2: Adjust the Send Cancellation Period
The send cancellation period determines how much time you have to stop an email from being sent. Gmail gives you a range of options: 5, 10, 20, or 30 seconds. The longer you set this period, the more time you’ll have to hit “Undo” after clicking send. Here’s how to adjust it:
- While still in the "General" tab of Gmail’s settings, locate the "Undo Send" section.
- Next to "Send cancellation period," you’ll see a dropdown menu with time options.
- Select your preferred delay—30 seconds is recommended for the most flexibility.
- Scroll to the bottom of the settings page and click "Save Changes."
Step 3: How to Use Undo Send on Gmail
Now that you’ve set up the feature, let’s see it in action. Here’s how to unsend an email in Gmail:
- Compose your email as usual by clicking the "Compose" button and filling in the subject, body, and recipient fields.
- When you’re ready, click "Send."
- Immediately after sending, you’ll see a small notification pop up in the bottom-left corner of your screen. It will say "Message sent" with an option to "Undo."
- If you realize you need to stop the email, click "Undo" before the cancellation period runs out.
- Gmail will cancel the email and reopen the draft so you can make edits or discard it.
How to Unsend an Email on Yahoo Mail

Yahoo Mail, a trusted email client for millions, unfortunately doesn’t offer a true "unsend" feature like Gmail’s "Undo Send" or Outlook’s "Recall." However, Yahoo provides a helpful Delay Send feature that can prevent immediate delivery, giving you a chance to catch mistakes before the email leaves your outbox. Even though it’s not the same as unsending an email, this feature can save you from common errors. Let’s explore how to use it and other strategies to avoid email mishaps in Yahoo Mail.
Step 1: Use Yahoo’s Delay Send Feature
The Delay Send feature in Yahoo Mail delays the delivery of your emails by a set amount of time, allowing you to cancel the send during this period if you notice an error. Here’s how to enable and use this lifesaving tool:
- Log into Your Yahoo Mail Account: Open Yahoo Mail in your browser or mail app.
- Access Settings: Click the gear icon (⚙️) in the top-right corner and select "More Settings."
- Navigate to Writing Settings: In the left-hand menu, click on "Writing email."
- Enable Delay Send: Scroll down to find the "Undo Send" option (confusingly named, since it works as a delay). Toggle it on.
- Set the Delay Time: Choose how many seconds Yahoo should delay your email. Options are typically between 5 and 30 seconds.
Step 2: Best Practices for Avoiding Mistakes in Yahoo Mail
Since Yahoo Mail doesn’t offer a true unsend or recall feature, it’s essential to practice extra caution when composing and sending emails. Here are some tips to ensure your emails are error-free:
- Double-Check Recipients:
Always verify the recipient’s email address before hitting send. Many mistakes happen when emails are accidentally sent to the wrong person. - Review Your Subject Line and Body:
Take a moment to proofread the subject line and email content for typos, clarity, and tone. A rushed message can often lead to misunderstandings. - Attach Files First:
If you’re sending attachments, upload them before you start typing the email. This reduces the chance of forgetting to attach them altogether. - Test with a Draft:
Save your email as a draft and revisit it after a few minutes. A fresh look often helps you catch mistakes you might have missed the first time. - Enable Delay Send for Extra Time:
With the Delay Send feature activated, use those 30 seconds as a safety net. Always glance at the confirmation pop-up after clicking send to ensure the email is mistake-free. - Practice Writing Polished Emails:
Avoid slang or unclear phrasing, and use polite language. This is particularly important for professional or formal emails.
How to Unsend an Email on Outlook

Outlook is one of the most widely used email clients, especially in professional settings. It offers two key options to help you recover from email mistakes: Recall and Undo Send. Each feature is designed for specific scenarios, so understanding when and how to use them can save you from potential embarrassment or confusion. Let’s explore both tools and how to make the most of them.
Step 1: How to Recall an Email in Outlook Desktop
The Recall Email feature in Outlook Desktop allows you to attempt to retrieve a sent email before the recipient has read it. However, it’s not a guarantee—it depends on several factors, such as whether the recipient has opened the email or is using an email service compatible with Outlook’s recall functionality.
Here’s how to recall an email using Outlook Desktop:
- Open Outlook Desktop: Launch the Outlook app on your computer.
- Navigate to the Sent Items Folder: Find the email you want to recall in the "Sent Items" folder.
- Select the Email: Double-click to open the email in a new window (you cannot recall directly from the preview pane).
- Access the Recall Option:
- Click on the "File" tab in the menu bar.
- Select "Message Resend and Recall" and then choose "Recall This Message."
- Click on the "File" tab in the menu bar.
- Choose Your Recall Action:
- You’ll be presented with two options:
- Delete the email entirely.
- Replace it with a corrected version.
- Delete the email entirely.
- Select your preferred action and click OK.
- You’ll be presented with two options:
- Check the Recall Status:
Outlook will notify you if the recall was successful. However, remember:- The recall will fail if the recipient has already opened the email.
- It only works if the recipient is using Outlook within the same organization or a compatible mail app.
- The recall will fail if the recipient has already opened the email.
Step 2: How to Use Undo Send in Outlook Web and Mobile
If you’re using Outlook on the web or mobile, the Undo Send feature offers a simpler way to cancel emails immediately after clicking send. Unlike the recall option, this feature doesn’t depend on the recipient’s email settings, but it requires you to act within a short time window.
Here’s how to enable and use Undo Send:
Enabling Undo Send in Outlook Web
- Log into Your Outlook Web Account: Open Outlook in your browser.
- Access Settings:
- Click on the gear icon (⚙️) in the top-right corner.
- In the dropdown menu, select "View all Outlook settings."
- Click on the gear icon (⚙️) in the top-right corner.
3. Go to Mail Settings: Navigate to Mail > Compose and Reply.
4. Set the Undo Send Time: Scroll down to the Undo Send section and adjust the time delay (options typically range from 5 to 10 seconds).
5. Save Changes: Click "Save" to activate the feature.
Using Undo Send in Outlook Web and Mobile
- Compose and Send Your Email: Write your email and click "Send."
- Notice the Undo Option: Immediately after sending, a small pop-up will appear at the bottom of your screen with the option to "Undo."
- Click Undo: If you spot an error, click the Undo button before the time delay expires. Your email will be canceled and reopened as a draft for editing or deletion.
For professional use, especially with tools like Outlook for Windows, understanding how to recall and unsend emails will keep your future emails polished and professional. Whether you’re managing an email list, crafting a follow-up email, or handling sensitive emails in Yahoo Mail, taking the time to unsend when needed ensures you always send the right email the first time.
Tips for Avoiding Email Mistakes in the Future
Even with features like Undo Send or Recall, it’s always better to avoid email mistakes in the first place. A little extra care when composing your messages can save you from unnecessary stress and the need to rely on timing-sensitive tools. Here are some practical tips to help you send emails with confidence, regardless of the platform you’re using.
1. Proofread Your Emails Before Sending
This may sound obvious, but it’s the single most effective way to prevent mistakes. Proofreading doesn’t just mean skimming your email—it involves carefully checking for:
- Typos and Grammar Mistakes: A simple typo can change the meaning of your email or make it look unprofessional.
- Clarity and Tone: Make sure your message is clear and that your tone is appropriate for the recipient. A formal email to your boss should sound different from a quick note to a friend.
- Accurate Details: Double-check names, dates, times, and any data you’re including to ensure accuracy.
2. Use Delayed Send Features to Allow Time for Review
Most modern email platforms, like Gmail, Yahoo, and Outlook, offer delayed sending options. These features hold your email in a queue for a few seconds (or longer) after you hit send, giving you a buffer to cancel it if you notice a mistake.
- In Gmail: Adjust the Undo Send delay to 30 seconds for maximum flexibility.
- In Yahoo Mail: Use the Delay Send option to hold your email for a set period before delivery.
- In Outlook: Enable the Undo Send feature in the web version or use the desktop recall tool for additional safeguards.
3. Test Emails by Sending Them to Yourself First
If you’re sending an important email—especially one with complex formatting, attachments, or sensitive information—consider sending it to yourself first. This allows you to:
- Check How the Email Looks: Formatting can sometimes look different on the recipient’s end. Sending it to yourself ensures that your message looks professional and readable.
- Verify Attachments and Links: Open the attached files or click the links in your test email to ensure they work as intended.
- Spot Hidden Errors: You may notice typos, broken links, or missing information when reviewing the email in your own inbox.
Bonus Tips for Flawless Emailing
- Use a Checklist: Before sending an email, run through a quick mental checklist:
- Did I include all recipients?
- Did I attach any necessary files?
- Is my message clear and free of errors?
- Did I include all recipients?
- Be Cautious with “Reply All”: Double-check whether your reply needs to go to the entire group or just the sender. Accidentally hitting “Reply All” can lead to unnecessary or embarrassing situations.
- Draft Important Emails First: For critical or sensitive emails, write the draft and let it sit for a few minutes (or even hours). Coming back to it later with fresh eyes can help you catch errors or refine your message.
Conclusion
Sending an email to the wrong person or realizing you’ve made a mistake after hitting send can be stressful, but with today’s popular email platforms like Gmail, Yahoo Mail, and Microsoft Outlook, you have tools to fix or avoid such errors. Gmail offers the ability to unsend emails with its undo send feature, Yahoo Mail provides delay options to review emails before they’re sent, and Outlook allows users to retract emails or use undo send on the web.
No matter which email service you use—whether it’s Gmail Mobile, Apple Mail, Outlook for Windows, or Yahoo Mail Mobile App—the key is to understand how these tools work. With proper settings like enabling undo send, taking time to proofread, and leveraging features like recall an email in Outlook 365, you can avoid email mistakes and maintain effective email communication.
If you’ve ever accidentally sent an email or wished you had 10 seconds to unsend, these tools and tips can make a big difference. Even when using third-party email clients or composing an email on your iPhone, being prepared with features like delayed sending and email signature management ensures future emails are sent without worry.
Remember, whether you’re sending a follow-up email, managing an email list, or trying to retract the email after it’s delivered, taking proactive steps can save you from common pitfalls. Don’t wait until the next time you mistakenly send an email—enable undo send or recall features today and stay in control of every email you send.
Start now: Learn how to unsend emails and keep your email communication worry-free on platforms like Gmail, Yahoo Mail, and Outlook Web. You’ll never have to stress over hitting send again!


