Spam emails are a pervasive issue, cluttering inboxes and disrupting productivity for users across all email services. Whether you're using Gmail, Outlook, or Yahoo Mail, spam emails can be more than just an annoyance; they pose significant security risks, including phishing attempts and malicious content that can compromise your email account and personal information.
The impact of spam on productivity and security cannot be understated. Constantly receiving spam messages forces you to spend valuable time sorting through your inbox to identify and delete unwanted emails. Moreover, phishing emails masquerading as legitimate messages can deceive you into divulging sensitive information or clicking malicious links, jeopardizing your online security.
In this article, we will explore effective strategies to stop spam emails, specifically tailored to Gmail, Outlook, and Yahoo Mail. You will learn how to block emails from specific senders, create filters to send spam straight to your spam folder, and utilize built-in spam filters to keep your inbox clean.
We'll also cover how to unsubscribe from unwanted newsletters and marketing emails, ensuring you can declutter your inbox efficiently. By following these steps, you can take control of your email address, block unwanted emails, and enhance your overall email experience.
Understanding Spam Emails
Spam emails are unsolicited messages sent in bulk to a large number of email addresses. These unwanted emails often fill up your inbox with irrelevant or potentially harmful content.
They are typically sent by unknown senders and are intended to promote products, services, or malicious schemes. Unlike personal or important emails, spam messages are usually irrelevant and disruptive.
Common Types of Spam Emails
- Advertisements: These spam emails are sent by marketers trying to sell products or services. They often come from unknown companies and contain promotions or special offers. While some may be harmless, they can clutter your inbox and make it harder to find important emails.
- Phishing Emails: These are dangerous types of spam that attempt to trick you into providing personal information, such as passwords or credit card numbers. Phishing emails often look like they come from legitimate sources, like your bank or a popular website, but they are designed to steal your information.
- Scams: Scams can take many forms, such as fake lottery winnings, fraudulent investment opportunities, or pleas for financial help from supposed friends or relatives. These emails aim to deceive you into giving away money or personal details.
Why You Receive Spam Emails?
How Spammers Get Your Email Address
- Purchasing Lists: Some companies sell lists of email addresses to spammers. These lists are often compiled without your knowledge or consent.
- Data Breaches: When companies experience data breaches, hackers can steal large amounts of data, including email addresses. These addresses are then sold or used to send spam emails.
- Web Crawling: Spammers use automated programs to search the internet for email addresses published on websites, forums, or social media platforms.
Common Sources of Spam Emails
- Sign-Ups: When you sign up for newsletters, promotions, or accounts on various websites, you often provide your email address. If these websites share or sell your information, you may start receiving spam emails.
- Data Breaches: As mentioned, data breaches at companies where you have accounts can lead to your email address being exposed to spammers. This is why it’s important to use strong, unique passwords for different sites and services.
- Social Media: If you publicly share your email address on social media platforms, spammers can easily find and use it to send you spam emails.
- Random Guessing: Some spammers use software to generate random email addresses in the hope that some of them are valid. If your email address happens to be guessed, you may start receiving spam emails.
How to Stop Spam Emails in Gmail

Gmail, one of the most popular email services, offers several tools and features to help you manage and reduce spam emails. Here’s how you can use these features to keep your inbox clean.
Mark Emails as Spam
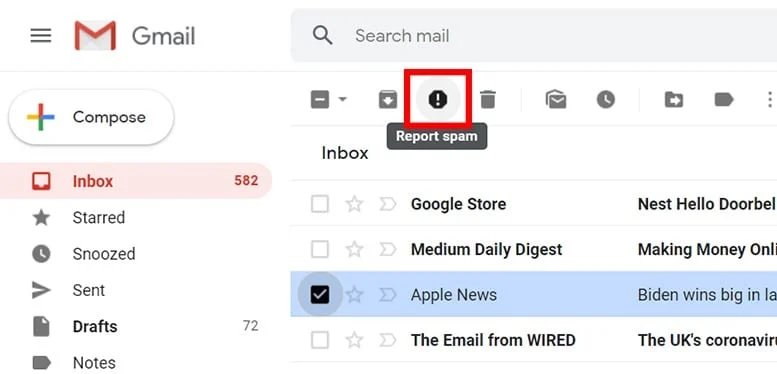
Marking emails as spam helps Gmail's spam filter learn and improve over time. Here’s how to do it:
- Open Gmail: Go to your Gmail account and open your inbox.
- Select the Spam Email: Click on the checkbox next to the email you want to mark as spam.
- Click the Spam Button: At the top of your inbox, you’ll see a button that looks like an exclamation mark inside a stop sign. Click this button to mark the selected email as spam.
- Move to Spam Folder: The email will be moved to your Spam folder, and similar emails from the same sender will be sent to the spam folder in the future.
Use Filters to Block Spam
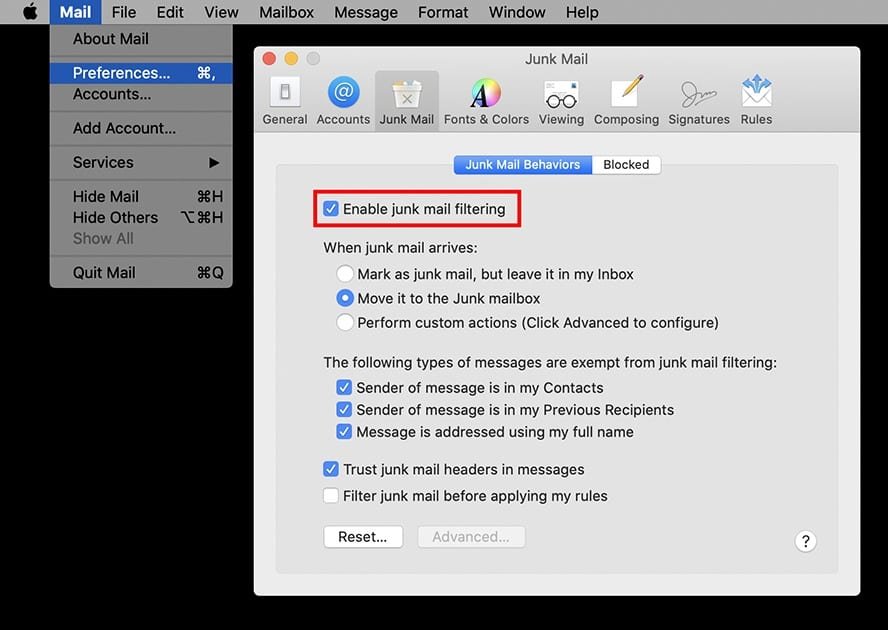
Filters are a powerful tool in Gmail to automatically manage incoming emails. Here’s how to set up a filter to block spam:
- Open Gmail Settings: Click on the gear icon in the upper right corner of Gmail and select "See all settings."
- Go to Filters and Blocked Addresses: Click on the "Filters and Blocked Addresses" tab.
- Create a New Filter: Scroll down and click on "Create a new filter."
- Enter Filter Criteria: In the filter form, enter the criteria for emails you want to filter out. For example, you can enter a specific email address you want to block.
- Choose Action: Click "Create filter" and select actions like "Delete it" or "Mark as spam."
- Save the Filter: Click "Create filter" again to save your settings.
Unsubscribe from Unwanted Emails
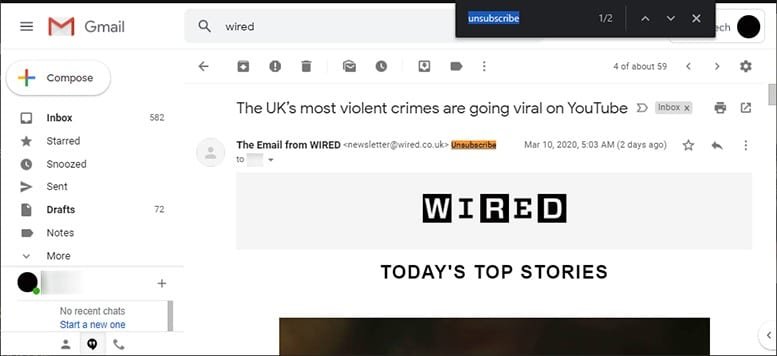
Gmail makes it easy to unsubscribe from newsletters and marketing emails:
- Open the Email: Open the unwanted email in Gmail.
- Find the Unsubscribe Link: Look for an "Unsubscribe" link at the top of the email, next to the sender's address.
- Click Unsubscribe: Click the "Unsubscribe" link. Gmail will either take you to a webpage to confirm your choice or unsubscribe you automatically.
Report Phishing Emails
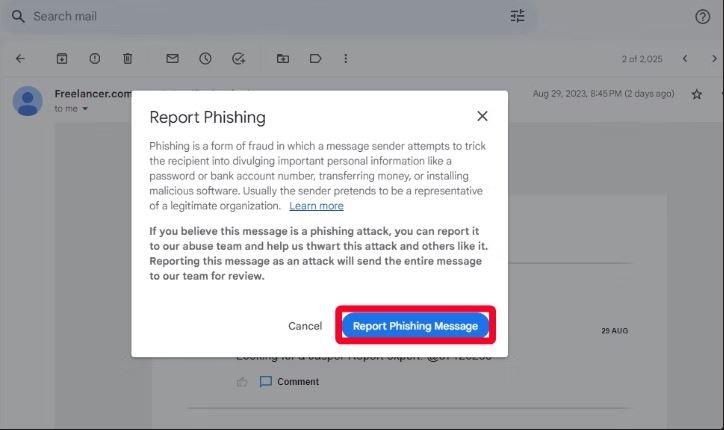
Phishing emails are particularly dangerous, as they try to steal your personal information. Here’s how to report them in Gmail:
- Open the Email: Open the suspicious email.
- Click the Three Dots: In the top right corner of the email, click on the three vertical dots (More options).
- Select Report Phishing: From the dropdown menu, select "Report phishing."
- Confirm Report: Gmail will ask you to confirm that you want to report the email. Click "Report phishing message."
Enable Gmail’s Spam Filter
Gmail’s spam filter is usually active by default, but it’s good to know how it works and ensure it's functioning correctly:
- Check the Spam Folder: Regularly check your Spam folder to see if legitimate emails are being incorrectly marked as spam.
- Mark Non-Spam Emails: If you find an email in your Spam folder that isn’t spam, open it and click the "Not spam" button at the top. This helps Gmail improve its filtering accuracy.
- Adjust Settings: In your Gmail settings, go to the "Filters and Blocked Addresses" tab to review and adjust any filters that might be affecting your emails.
How to Stop Spam Emails in Outlook
Outlook offers various tools and features to help you manage and reduce spam emails. Here’s how to use these features to keep your inbox organized and free of unwanted messages.
Mark Emails as Junk
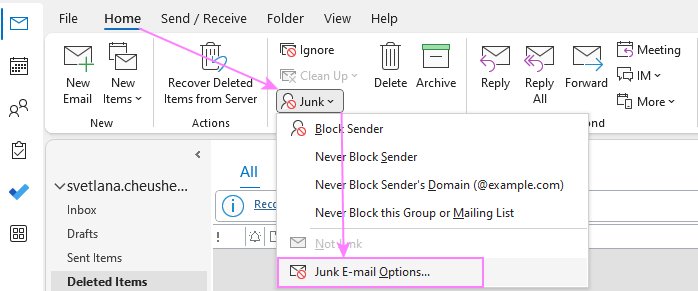
Marking emails as junk helps Outlook learn which messages you don’t want to see in your inbox. Here’s how to do it:
- Open Outlook: Go to your Outlook account and open your inbox.
- Select the Spam Email: Click on the email you want to mark as junk.
- Mark as Junk: At the top of your inbox, you’ll see options like "Delete" and "Archive." Click on "Junk" to mark the selected email as junk.
- Move to Junk Folder: The email will be moved to your Junk Email folder, and similar messages from the same sender will be sent there in the future.
Create Rules to Filter Emails
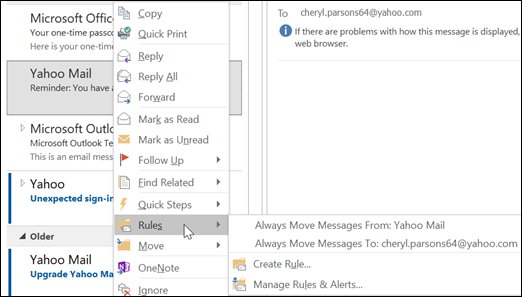
Creating rules in Outlook allows you to automatically manage incoming emails based on specific criteria. Here’s how to set up a rule:
- Open Outlook Settings: Click on the gear icon in the upper right corner and select "View all Outlook settings."
- Go to Mail Rules: Navigate to "Mail" and then "Rules."
- Create a New Rule: Click on "Add new rule."
- Enter Rule Criteria: Name your rule and enter the conditions, such as sender’s email address or specific words in the subject line.
- Choose Action: Select the action you want to apply to emails that meet the criteria, like "Move to" a specific folder or "Delete."
- Save the Rule: Click "Save" to activate your rule.
Block Unwanted Senders
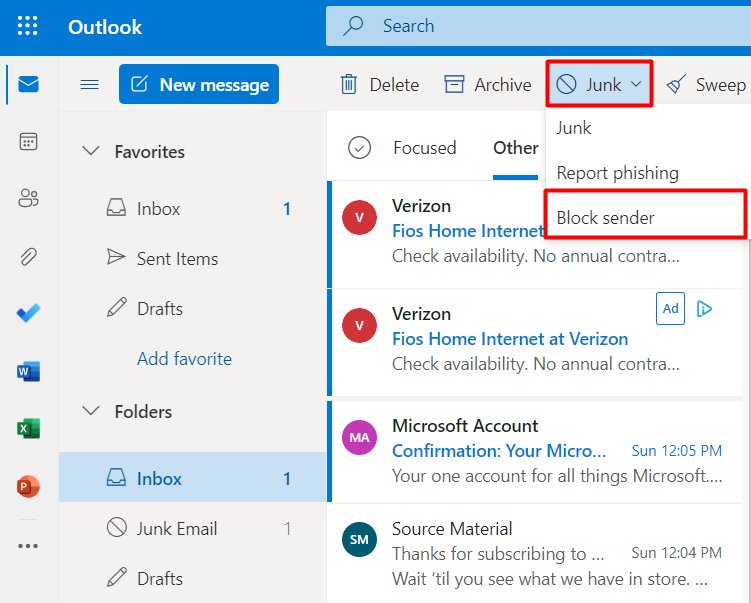
Blocking specific email addresses in Outlook is straightforward and helps prevent unwanted messages from reaching your inbox:
- Open Outlook: Go to your inbox and find the email from the sender you want to block.
- Select the Email: Click on the email to open it.
- Block the Sender: At the top of the email, click on the three vertical dots (More options), and select "Block" from the dropdown menu.
- Confirm Blocking: Outlook will ask you to confirm that you want to block the sender. Click "Block" to confirm.
Use Outlook’s Sweep Feature
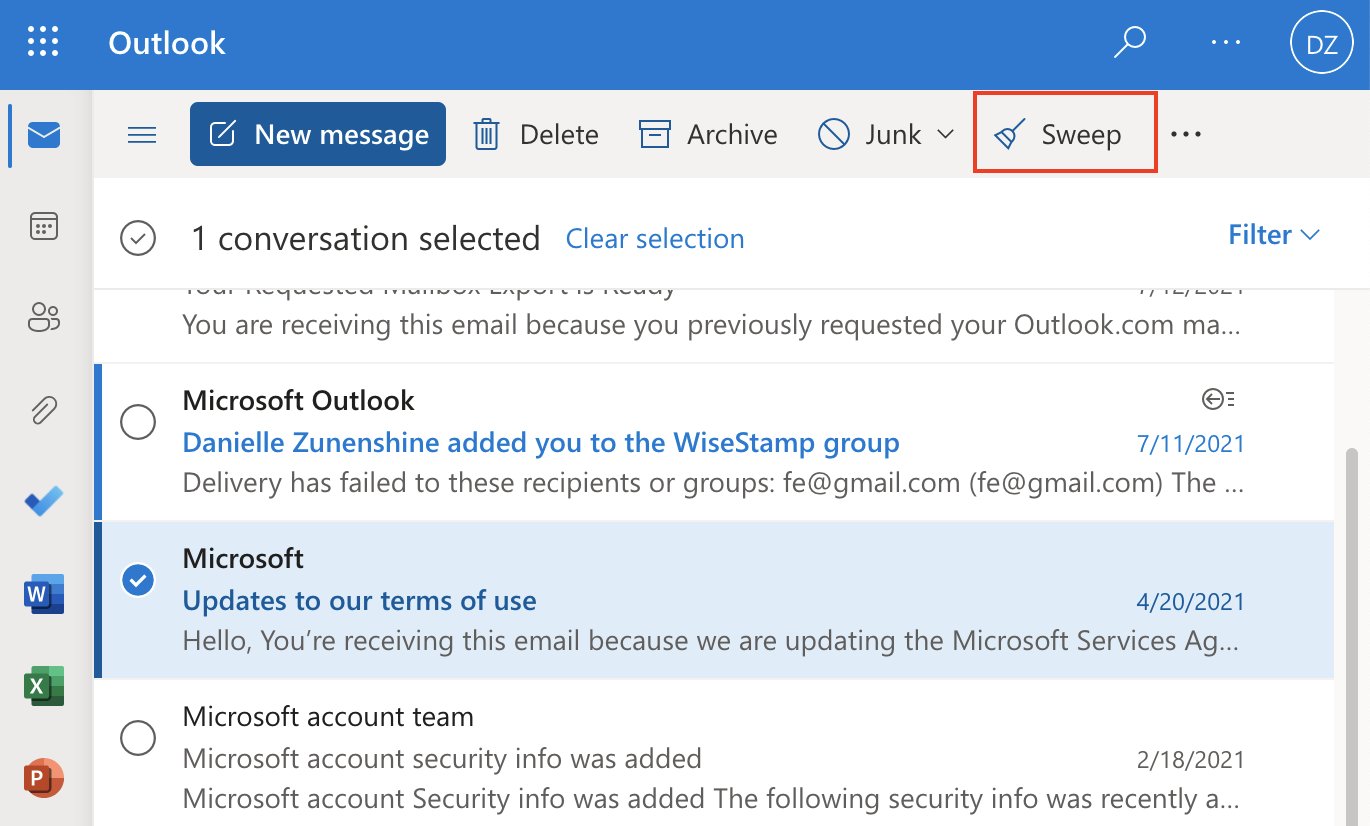
The Sweep feature in Outlook allows you to quickly clean up unwanted emails from your inbox. Here’s how to use it:
- Select the Email: Open your inbox and select an email from the sender you want to sweep.
- Click Sweep: At the top of your inbox, click on the "Sweep" button.
- Choose Sweep Options: Outlook will offer options like "Delete all from [sender]" or "Move all from [sender] to [folder]."
- Confirm Sweep: Choose your preferred option and click "Sweep" to apply the changes.
Report Suspicious Emails
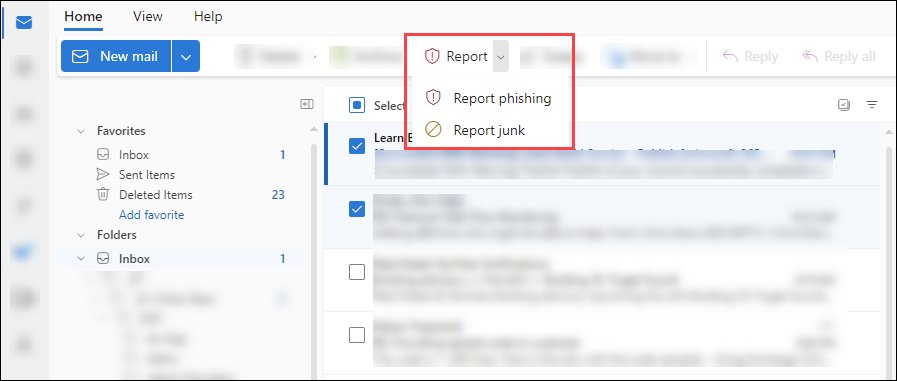
Reporting suspicious emails in Outlook helps protect you and others from phishing and scams. Here’s how to do it:
- Open the Email: Open the suspicious email in your inbox.
- Click on More Options: At the top right of the email, click the three vertical dots.
- Report Phishing: Select "Report phishing" from the dropdown menu.
- Confirm Report: Outlook will ask you to confirm that you want to report the email as phishing. Click "Report" to confirm.
How to Stop Spam Emails in Yahoo Mail
Yahoo Mail, another popular email service, offers a variety of tools to help you manage and reduce spam emails. Here’s how you can use these features to maintain a clean and organized inbox.
Mark Emails as Spam
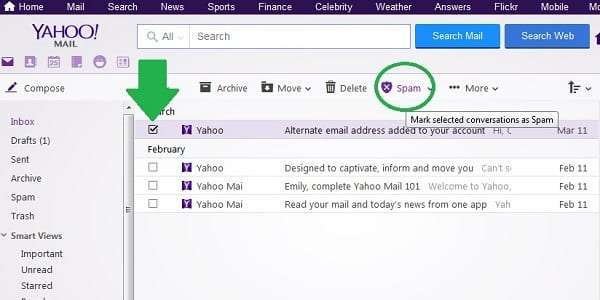
Marking emails as spam in Yahoo Mail helps the system learn and improve its spam filtering. Here’s how to do it:
- Open Yahoo Mail: Go to your Yahoo Mail account and open your inbox.
- Select the Spam Email: Click on the checkbox next to the email you want to mark as spam.
- Mark as Spam: At the top of your inbox, you’ll see a button labeled "Spam." Click this button to mark the selected email as spam.
- Move to Spam Folder: The email will be moved to your Spam folder, and similar emails from the same sender will be sent there in the future.
Use Filters to Organize Emails
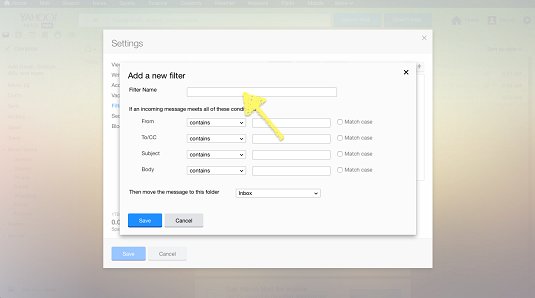
Filters can automatically sort your emails, sending unwanted messages directly to the spam folder or another folder of your choice. Here’s how to set up filters in Yahoo Mail:
- Open Yahoo Mail Settings: Click on the gear icon in the upper right corner and select "More Settings."
- Go to Filters: In the left-hand menu, click on "Filters."
- Add a New Filter: Click on "Add new filters."
- Enter Filter Criteria: Name your filter and set the criteria, such as specific words in the subject line or the sender’s email address.
- Choose Action: Select what you want to do with the emails that meet your criteria, such as moving them to a specific folder or marking them as spam.
- Save the Filter: Click "Save" to activate your filter.
Unsubscribe from Unwanted Emails
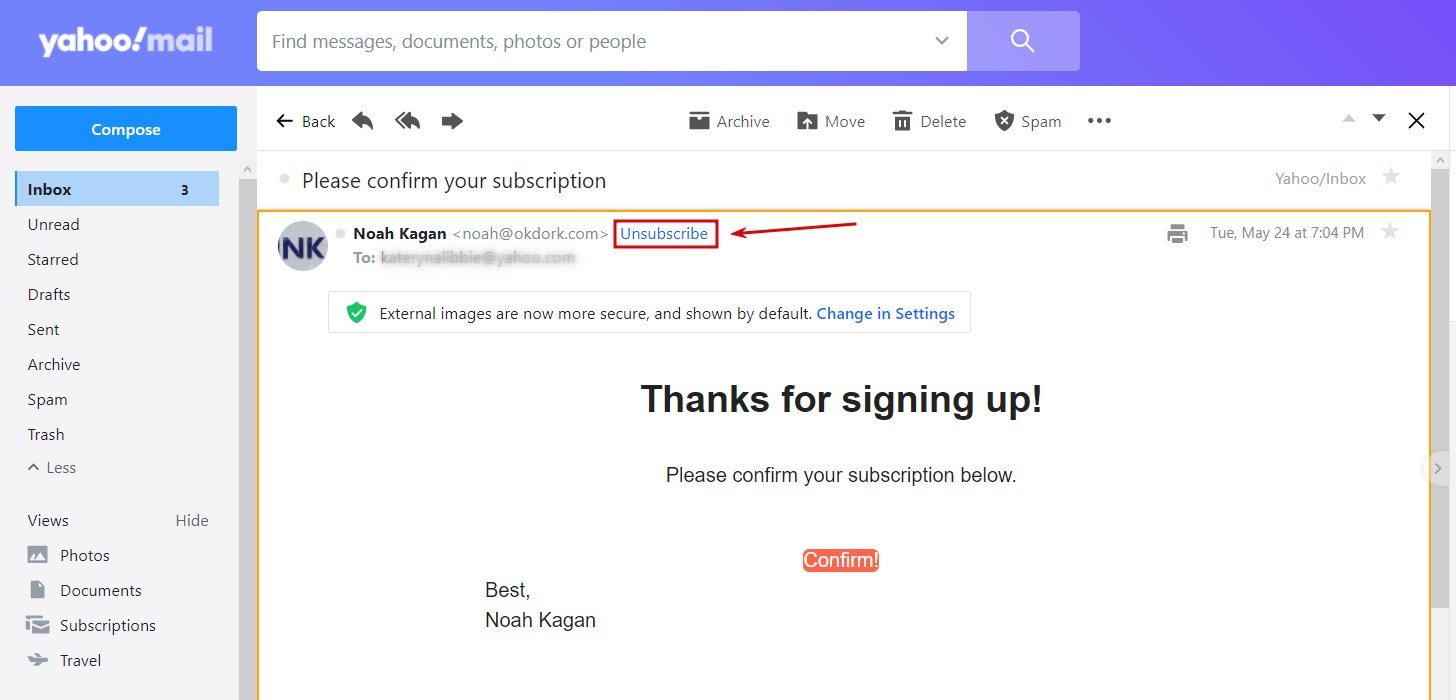
Yahoo Mail provides a straightforward way to unsubscribe from unwanted newsletters and marketing emails:
- Open the Email: Open the unwanted email in your inbox.
- Find the Unsubscribe Link: Look for an "Unsubscribe" link in the email, usually located at the top or bottom.
- Click Unsubscribe: Click the "Unsubscribe" link. You may be taken to a webpage to confirm your choice or be automatically unsubscribed.
Block Email Addresses
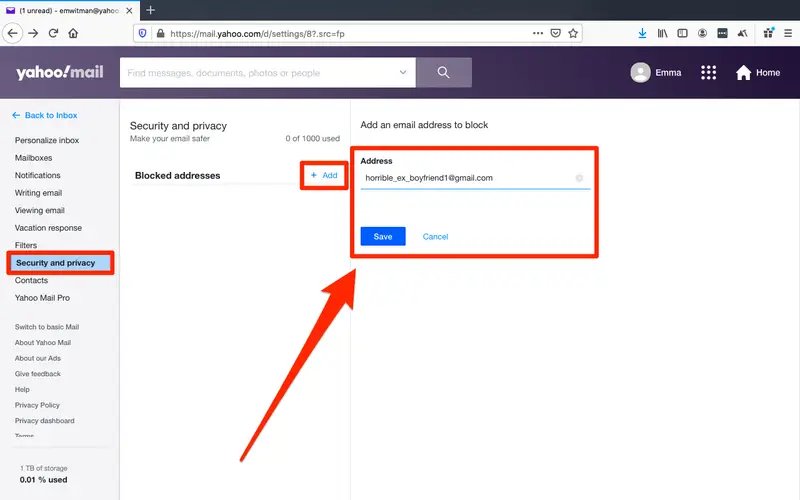
Blocking specific email addresses in Yahoo Mail is easy and prevents unwanted emails from reaching your inbox:
- Open Yahoo Mail: Go to your inbox and find the email from the sender you want to block.
- Select the Email: Open the email from the sender you want to block.
- Click on More Options: Click the three vertical dots (More options) in the email.
- Block Sender: Select "Block sender" from the dropdown menu.
- Confirm Blocking: Yahoo Mail will ask you to confirm that you want to block the sender. Click "Block" to confirm.
Report Phishing Emails
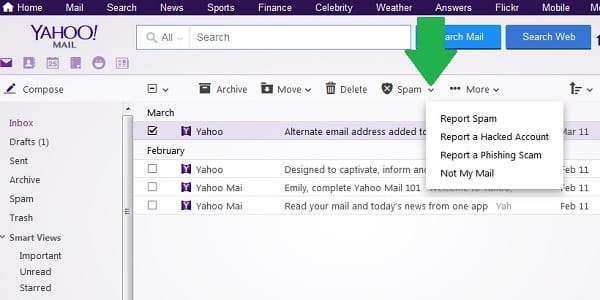
Reporting phishing emails helps protect you and others from scams and malicious attempts to steal personal information. Here’s how to report phishing emails in Yahoo Mail:
- Open the Email: Open the suspicious email in your inbox.
- Click on More Options: In the top right corner of the email, click the three vertical dots (More options).
- Report Phishing: Select "Report phishing" from the dropdown menu.
- Confirm Report: Yahoo Mail will ask you to confirm that you want to report the email as phishing. Click "Report" to confirm.
General Tips to Reduce Spam Emails
To effectively manage your inbox and reduce spam emails, it's essential to adopt certain best practices. These strategies can help you keep your email address secure and minimize the chances of unwanted messages cluttering your inbox.
Don’t Share Your Email Address Publicly
One of the simplest ways to reduce spam is to avoid sharing your email address publicly. Here’s why and how to do it:
- Avoid Posting Online: Refrain from posting your email address on social media, forums, or websites. Spammers often use automated tools to scan these platforms and collect email addresses.
- Use Contact Forms: If you need to provide a way for people to contact you, consider using a contact form on your website instead of listing your email address. This way, people can reach out to you without exposing your email to spammers.
- Be Selective: Only share your email address with trusted individuals and organizations. The fewer people who have access to your email, the less likely it is to be misused.
Use a Secondary Email for Sign-Ups
Creating a secondary email address specifically for online sign-ups can help keep your primary inbox clean. Here’s how it works:
- Separate Personal and Promotional Emails: Use your secondary email address for newsletters, promotions, and any online account registrations. This way, your primary inbox remains reserved for important personal and professional communications.
- Easily Manage Spam: If your secondary email address starts receiving too much spam, you can easily abandon it and create a new one without affecting your main email account.
- Organized Inbox: Keeping sign-ups and subscriptions separate helps you stay organized and makes it easier to manage incoming emails.
Be Cautious with Unsubscribe Links
While unsubscribing from unwanted emails can be effective, it’s important to be cautious with unsubscribe links. Here’s why:
- Legitimate vs. Malicious Links: Legitimate unsubscribe links usually lead to a reputable website where you can opt-out of future emails. Malicious links, however, may lead to phishing sites or malware downloads.
- Check the Sender: Before clicking an unsubscribe link, ensure the email is from a trusted source. Look at the sender’s email address and see if it matches the company's domain.
- Use Email Client Features: Many email clients, like Gmail and Outlook, offer built-in unsubscribe features at the top of the email. These are generally safe and effective to use.
Keep Your Email Address Secure
Securing your email address is crucial in preventing it from being harvested by spammers. Here are some tips:
- Strong Passwords: Use a strong, unique password for your email account. A good password includes a mix of letters, numbers, and special characters. Avoid using easily guessable information like your name or birthdate.
- Two-Factor Authentication (2FA): Enable 2FA for an extra layer of security. This requires a second form of verification, such as a code sent to your phone, in addition to your password.
- Regularly Update Passwords: Change your email password periodically to reduce the risk of unauthorized access.
- Beware of Phishing: Be cautious of emails asking for personal information or login details. Always verify the sender before responding to such requests.
- Privacy Settings: Adjust the privacy settings on your email account and any associated online services to limit who can see your email address.
Conclusion
In this article, we’ve covered essential steps to help you stop spam emails in Gmail, Outlook, and Yahoo Mail. By understanding what spam emails are, why you receive them, and how to manage them effectively, you can keep your inbox organized and free of unwanted messages.
We discussed marking emails as spam, using filters to block specific senders, unsubscribing from unwanted emails, and reporting phishing attempts. Maintaining a clean inbox is crucial for productivity and security. Unwanted emails on Gmail and other services can clutter your inbox and expose you to potential risks.
By implementing the tips and steps provided, you can ensure that emails from certain senders go straight to your spam folder, and you can block all future emails from these sources. Whether you’re using your phone or tablet, like an iPhone or iPad, these methods will help you stop emails from sending you unwanted content.
Here’s a quick recap of what you should do to keep spam at bay: Mark emails as spam to have them sent straight to your spam folder. Use filters to automatically delete all existing emails from specific senders and block all future emails. Unsubscribe from newsletters and marketing emails to reduce clutter.
Report phishing emails to enhance your email security. Regularly review your blocked senders list and adjust your email settings to ensure control over your inbox. By following these steps, you’ll be able to stop emails from unwanted sources and keep your inbox free of spam.
Make sure your email settings are updated, and use filters to automatically manage incoming emails. This will help you maintain a clean and organized inbox, giving you control over your email experience.
Whether you’re dealing with spam in the past or still receiving emails you want to block, taking these actions will significantly improve your email management. Implement these strategies today to declutter your inbox and keep your email experience secure and efficient.


